First we have to install Google Earth on our computer
Google Earth (GE) can be installed on computers, laptops and notebooks with PC, Mac, or Linux operating systems. This means that everyone can use it.
You can download it for FREE at the GE website
On the GE download page you can read about many things that can be done in GE. Have a quick look at these while the program downloads. For our POIs you will not need any of these add-ons.
Changing some settings
So you installed GE on your computer. As all programs it comes with Default Settings and we would like to change some of them.
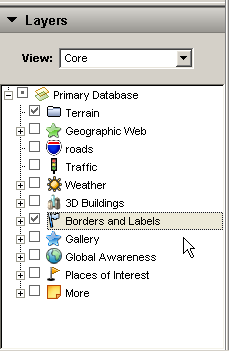
In Layers we uncheck all categories, except terrain and Borders and Labels. Later we will check some of them again, but for now we need the minimum of information on our screen.
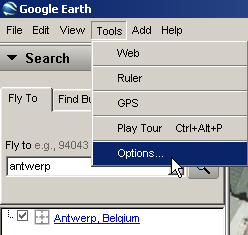
In Tools...Options we will change some settings too.
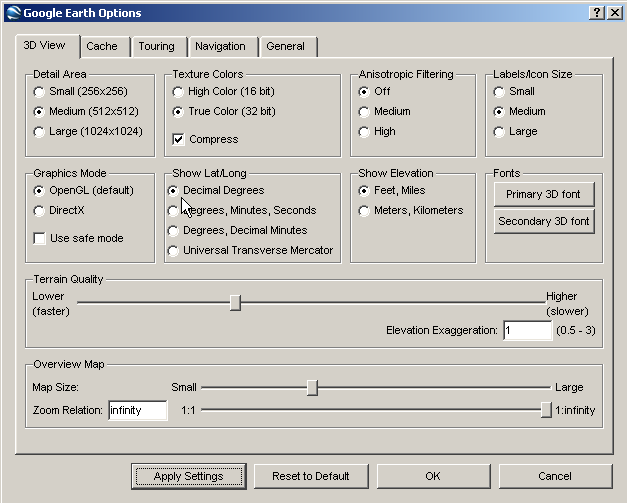
The default lat/lon format in GE is degr. min. sec. We will change that to decimal degrees, as all GPS Navigators use this format.
Here we can also change Elevation and distance from feet/miles to meters/kilometers. This is a personal matter and will not be of any importance for the rest of our explanation.
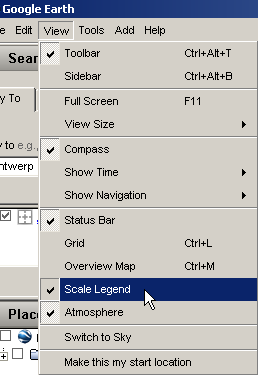
In the View menu we check Scale Legend. This draws a scale in the lower left corner of the screen and will be very helpful to have a good idea of distances (in miles or kilometers as you choose above).
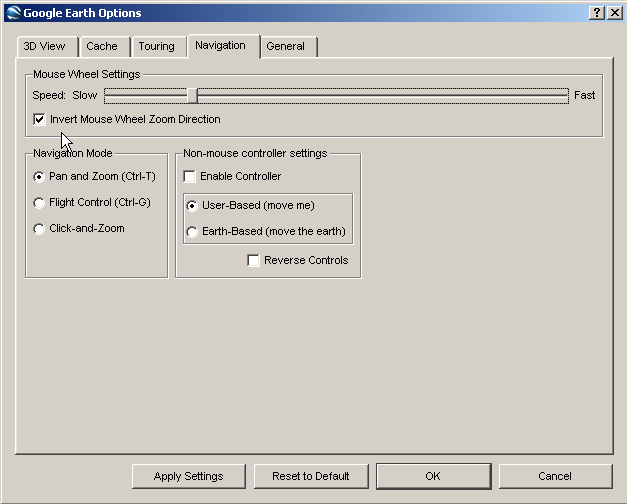
In Tools...Options... Navigation we check "Invert Mouse Wheel Zoom Direction". We believe that this works much more intuitive, but if you use the default setting for some time, you will quickly get used to that setting.
Some Practice
Google Earth knows all localities in Belgium, even the smallest ones. Let's try it.
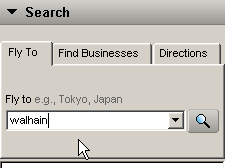
In the "Fly To" box we enter "walhain", in the center of Belgium.
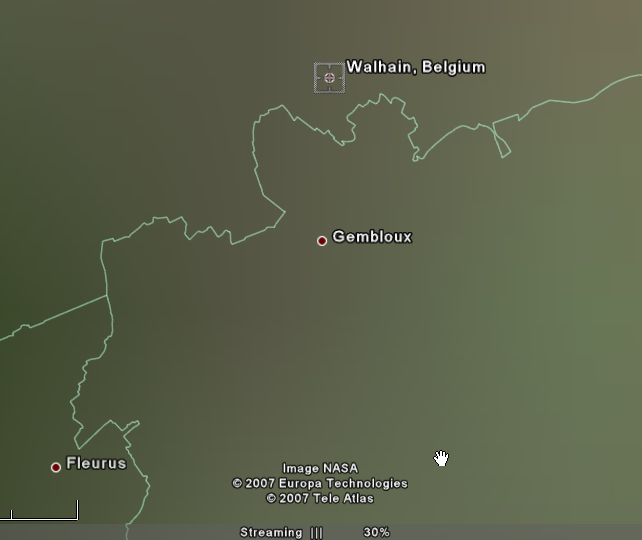
After we pressed "Enter", we discover something important. Google Earth immediately flies to "Walhain", but the image is not yet complete. In the middle at the bottom line, we can read "Streaming III.II 30%". As long as this does not reach 100%, the image has not yet been built up to the maximum resolution.
Sometimes this will take some time, depending on the image complexity, the speed of your computer and your Internet connection. Especially with 3D Buildings activated, you sometimes have to wait real long.
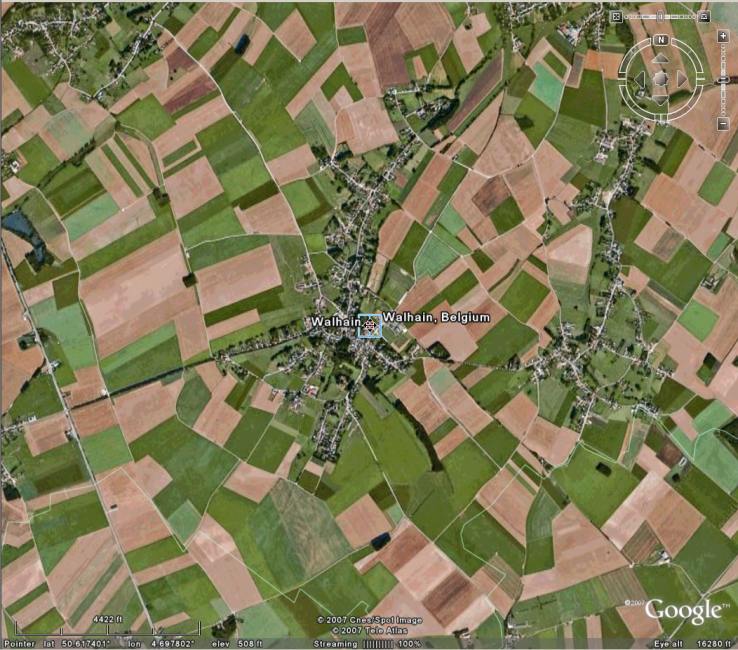
We put the cursor on the red dot, indicating the center of Walhain, and read in the lower left corner of the screen "Pointer lat 50.617401° lon 4.697802°". These are the GPS-Coordinates of the cursor on the screen.
To leave Walhain, we enter "Antwerp" in the Fly To box.
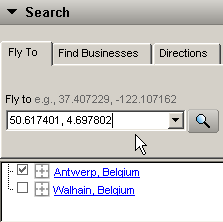
Once at Antwerp, we enter the GPS-Coordinates of Walhain as follows "50.617401, 4.697802" in the Fly To box. This will bring us to the exact same location as the former search for "Walhain". In Google Earth one cannot enter UTM coordinates, but the above search could have been entered also as "50.617401 N, 4.697802 E".
Southern latitudes and Western logitudes
The GPS-Coordinates for Rio de Janeiro in Brazil can be introduced as follows: "-22.909403, -43.216863" or "22.909403 S, 43.216863 W", or if you have the coordinates in the format degr, min, sec "22 54 27.82 S, 43 13 00.71 W" or also "-22 54 27.82, -43 13 00.71".
Google Earth and our POIs
Now it is high time to get our POIs as .KML files and enter them in Google Earth.
The next step will be the "Google Earth and POIs" page.
Return to the "All POIs Together" page.
Return to the Home page.
